How To Add Music To Iphone Using Itunes
May 30, 2019 Viewing Your iPhone in iTunes. In order to configure how iTunes syncs to your iPhone you'll need to perform the following steps: Using the dock connector that came with your iPhone, plug it into your computer - this is usually a USB connection. Run the iTunes software. In the left pane, locate the Devices section. How can the answer be improved? In addition to serving as an online home for your music library, Google Play Music is a music store in the same vein as iTunes. When you purchase songs or albums through the Google Play Music app, they'll immediately be added to your library, which then allows you to save a copy of the MP3 to your phone or computer.
It is a happy thing to enjoy music on iPhone. Especially with the new released iPhone X, you can listen to your favorite music at any time and anywhere. Therefore, do you know how to add music to your iPhone right now? Here in this article, we'll introduce you two easy ways to transfer music to your iOS device. The one adds music from iTunes to iPhone; the other is add music from your computer directly to your iPhone.
How to add music from iTunes to iPhone
With iTunes, you can manually add specific music files from your iTunes library to the iOS devices like iPhone and iPad.
1. Connect your iPhone to your computer.
2. Launch iTunes and make sure that you have the latest version of your computer.
3. Choose the music file that you want to add to your iPhone from the iTunes library.
4. Find your device in the left column and then drag the music file to your iPhone.
The free alternative to iTunes to add music from computer to iPhone
If you are a new iPhone user and not familiar with iTunes or you want to transfer music from your computer to iPhone without iTunes, then we highly recommended you a free alternative to iTunes - EaseUS MobiMover Free. This software is the world's first free iPhone data transfer software that allows you to transfer music files in mp3, mp4, m4b, m4p, m4r, rm, WMA or acc from your computer to iPhone without any limits.
Download and install EaseUS MobiMover Free on your computer by clicking the download button below. And then, start to use transfer music to your iPhone without iTunes with MobiMover.
Step 1: Connect your iPhone to your computer and tap Trust This Computer on the iPhone screen to continue. Start EaseUS MobiMover and select 'PC to iDevice' to transfer music from computer to iPhone in 1-click.
Step 2: Go to your computer to find the music folders or files, then drag & drop them to the window. The supported audio formats are MP4, MOV, M4V, WMV, RM, MKV, AVI, and FLV.
Step 3: If the folder you've chosen contains other compatible data types, MobiMover will check them all.
Step 4: You can transfer them together with music or optionally put music alone. Click 'Edit' then select files to transfer.
Step 5: Now, click 'Transfer' to import music from computer to iPhone at a fast speed. Please don't disconnect the USB connection while transferring. When the process accomplishes, go to open the Music app on your iPhone to check the downloaded songs.
Add Music To Iphone Without Itunes
Now you have learned how to add music from iTunes to iPhone and transfer music from the computer directly to iPhone with EaseUS MobiMover, and you may probably want to know how to transfer music from iPad to iPhone 8 without iTunes. Don't worry, just download MobiMover and you'll find more useful features.
If you've only ever synced music to your iPhone using the default method, then you'll probably know that all the songs in your iTunes library get transferred. You can make much better use of your iPhone's storage capacity by only syncing songs you actually want to play.
Follow this iTunes tutorial to see how simple it is to add to your iPhone only certain songs and playlists from your library.
Switch iTunes to Manual Mode
To sync only specific songs to your iPhone and avoid the default option to sync everything, you have to make a tiny change in the options for iTunes.
Connect your iPhone to your computer using its cable.
Open iTunes and select the iPhone icon.
If you're having problems with your iPhone being detected, see how to fix iTunes syncing problems.
Select the checkbox next to the Manually manage music and videos option to enable this mode.
How to Add Specific Songs to Your iPhone

With iTunes now in manual syncing mode, you can choose individual songs and playlists to transfer to your phone.
iTunes helps you to see how much storage space is remaining on your iPhone. It's recommended to check this before transferring music, or you might max out your space and have no room for apps, videos, more music, etc.

From your iTunes library page, select Music from the drop-down menu in the upper left corner of iTunes.
Select which music you want to copy from iTunes to your iPhone, and then perform the transfer.
To transfer a playlist or single song from your iTunes library to your iPhone, drag and drop the item from the right pane into the left pane, directly onto the item that is your phone (under the Devices section). It might be called <your name> iPhone or maybe just iPhone.
To add multiple songs in one go, you can use keyboard shortcuts. Hold down CTRL (Windows) or Command (Mac) and select each song you want to copy to your iPhone. This lets you drag all of them at once.
If you have lots of music to transfer, you might find it easier to create playlists first. They're easy to make and will save you a lot of repetitive work when syncing the songs you want on your iPhone.
iTunes Alternatives
You can add music to iPhone without using iTunes. There are other programs that can facilitate the transfer of music and other files between your computer and iPhone.
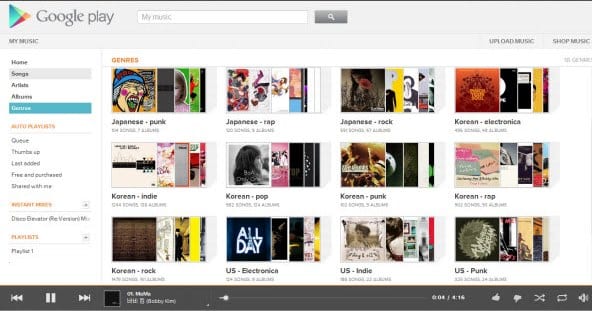
Syncios is one example of a free iTunes alternative for Windows and Mac. It supports copying music — as well as other files like documents, videos, apps, and images — to and from your iPhone.
To add music to your iPhone with Syncios, open the Media folder off to the left, and then use the Add button at the top to see another menu. In there are two options that let you add individual music files to your iPhone and entire music folders.
Another way to add music to your iPhone is to utilize music streaming via cloud storage services. For example, you could upload your favorite songs to Dropbox or Google Drive and then use those apps on your phone to stream only those files instead of your entire music collection.