Teamviewer Reboot Remote Computer
TeanViewer is business-orientated program that provides an easy way to collaborate on projects over the Internet, with support for Web conferencing, remote desktop access, desktop sharing and file transfers. You can “wake,” or turn on, a remote machine over the Internet and start TeamViewer, as long as it supports Wake-on-LAN. To use this feature in TeamViewer for Windows, you must first configure the machine properly, which requires several steps.
Configure the BIOS
TeamViewer is a versatile remote support and desktop sharing program - and it offers some features that other tools lack. Jack Wallen looks at a few of the best ways to put TeamViewer to work. Automatically restart the TeamViewer Windows Service when it crashes, fails or stops for. TeamViewer enables the access and control of remote computers.
Step 1
Enabling Remote Restart. Make sure that you're on the computer that you want to restart. Before you can remotely restart a computer on your network, you must set up the computer to receive remote instructions. Click the Windows logo in the bottom-left corner of the screen.
Press the “F1,” “F2” or “Del” key when starting the computer to access the BIOS. Refer to the computer's documentation for the specific key.
Step 2
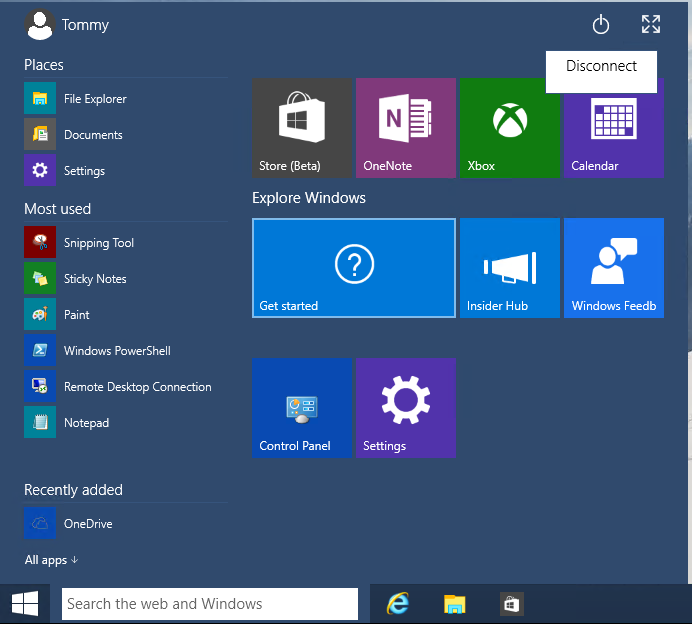
Teamviewer Reboot Remote Computers
Find the Wake-on-LAN setting in the BIOS and enable it. The setting is commonly found in the Power Management or PCI Devices sections. If you do not find Wake-on-LAN, look for a setting such as “Power ON by PCI Device” and enable that. If you cannot find the setting, it is possible that your computer does not support Wake-on-LAN.
Configure the Network Card
Step 1
Type “Device Manager” at the Start screen in Windows, click “Settings” to select the search type, and then click the resulting icon.
Step 2
Click “Network Adapters” to expand that section, and then right-click on your network card and select “Properties” from the context menu.
Click on the “Power Management” tab, and then check the box labeled “Allow this device to wake the computer.” If the box is grayed-out, you may need to remove the check from “Allow the computer to shut off this device to save power” first. If it is still grayed-out, your network card may not support Wake-on-LAN. Click “OK” to apply the setting.
Configure Windows
Step 1
Type “Power Options” from the Start screen, select “Settings” as the search type, and then click the icon labeled “Change what the power buttons do.”
Step 2
Click on the link labeled “Change settings that are currently unavailable.”
Remove the check mark from “Turn on Fast Startup,” which is incompatible with Wake-on-LAN.
Configure TeamViewer
Step 1
Add the computer to your TeamViewer account by selecting “Options” from the “Extras” menu. Click on the “General” tab, click the “Assign to Account” button in the Account Assignment section, enter your TeamViewer account's email address and password, and then click the “Assign” button.
Step 2
Configure TeamViewer to wake the computer from another computer on the network if it does not have a public Internet address. If it does, skip to the next step. Select “Options” from the “Extras” menu, click on “General,” and then choose 'Wake-on-LAN' from “Network Settings.” Click “Configure,” and then select “TeamViewer IDs within your network.” In the “TeamViewer Id” field, type the ID of the computer sending the wake message, click “Add,” and then select “OK.”
Step 3
Configure TeamViewer to wake the computer through a static or publicly-available dynamic address. From the “Extras” menu, select “Options,” click “General,” choose “Wake-on-LAN” from “Network Settings,” and then click “Configure.” Select “Public Address,” and then enter the IP or DNS address of the computer into the Address field. In the Port field, enter a UDP port -- the default is 9 -- to receive traffic on, and then click “OK.” Configure your router to forward that port to your computer.
Wake up the computer by logging in to your TeamViewer account from a remote machine. From the “Computers and Contacts” list, select the computer you need to start, and then click the “Wake Up” button.
Teamviewer Reboot Remote Computer Command
Warning
- Information in this article applies to TeamViewer 9. It may vary slightly or significantly with other versions or products.
Video of the Day
- networked image by Georgios Alexandris from Fotolia.com