Cmd Staz Not Closed
Command Prompt is a Windows program that emulates many of the command line abilities available in MS-DOS, but it's not MS-DOS. Cmd is also an abbreviation for many other technology terms — like centralized message distribution, color monitor display, and common management database — but none of them have anything to do with Command Prompt. I want to prevent CMD from closing automatically after running the program. Code: static void Main(string args) FileStream textfsw = new FileStream('fileone.txt', FileMode.Append. Old FutureBASIC at Staz Software web site. Those not reading the Release Notes will miss a lot of good information. Fix: Find Again ( CMD-G ), after closing Source window, Find window and Project window, opens unexpected.
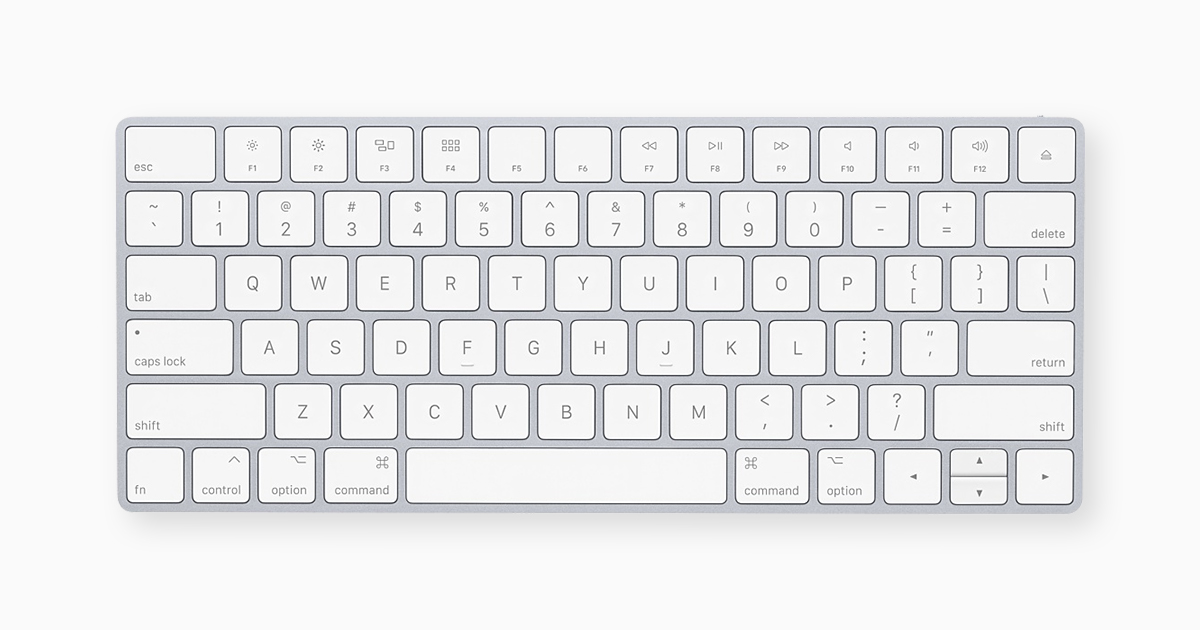
On Windows 10, when you have an external storage (such as a USB flash drive, removable hard drive, or SD card) that stops working as a result of data corruption or another problem, you can use DiskPart to erase everything and start fresh with a clean partition.
DiskPart is command tool that has been around even before Windows 10, and it allows you to use Command Prompt to manage drives, partitions, and volumes when other tools like Disk Management and Format won't work to fix the problem.
In this Windows 10 guide, we'll walk you through the steps to use the DiskPart command tool to clean and properly format a drive to fix corruptions and other disk problems.
How to clean and format a drive using DiskPart
To use DiskPart to fix a hard drive with problems on Windows 10, use these steps:
Command Prompt Opens And Closes Immediately Windows 10
Important: Using these instructions will erase everything on the selected drive, and you can't undo the changes. If the drive is still accessible, it's recommended to backup your data before proceeding. If you have multiple drives connected to your computer, it's also recommended to disconnect them to minimize the chances of selecting the wrong partition.
- Open Start.
- Search for Command Prompt, right-click the top result, and select the Run as administrator option.
Type the following command to launch DiskPart and press Enter:
diskpartType the following command to list all the drives connected to your computer and press Enter:
list diskType the following command to select the drive that you want to clean and press Enter:
select disk 1In the command, make sure to replace 1 for the drive number that you want to delete. If you don't do this step correctly, you could end up wiping out the wrong drive, as such proceed with caution.
Type the following command to wipe out the drive and press Enter:
cleanType the following command to confirm the drive still selected and press Enter:
lisk diskQuick note: The output should include an asterisk (*) next to the selected drive.
Type the following command to create a new partition on the drive and press Enter:
create partition primaryType the following command to select the new primary partition and press Enter:
select partition 1Type the following command to make the selected partition active and press Enter:
activeType the following command to format the partition using the Microsoft NTFS file system and to set a drive label, and press Enter:
format FS=NTFS label=Data quickIn the command, remember to replace Data for the name of the drive that you want to see when using File Explorer. Also, the quick flag is optional, but if you don't use it, the format will take a long time.
Type the following command to assign a letter and make the drive available in File Explorer and press Enter:
assign letter=wIn the command, replace w with the drive letter that you want to use, and it's not assigned by another drive.
Type the following command to terminate DiskPart and press Enter:
exit
Cmd Staz Not Closed 2017
Once you complete the steps, if the drive didn't have any physical issues, it should be available through File Explorer, and you can begin storing files on it.
More Windows 10 resources
For more helpful articles, coverage, and answers to common questions about Windows 10, visit the following resources:
Mauro recommends all these affordable accessories
Hi, I'm Mauro Huculak, Windows Central's help and how-to guru. I wrote the post you're reading now, and I know the Windows OS inside and out. But I'm also a bit of a hardware geek. These are some of the affordable gadgets on my desk today.

Logitech MX Master Wireless Mouse($72 at Amazon)
I know mice, and this is the one I use every day. The MX Master is a wireless high-precision mouse that's very comfortable to use and has many great features, including the ability to connect with multiple devices, an infinite scroll wheel, back and forward buttons, all of which you can customize.
Ktrio Extended Gaming Mouse Pad($12 at Amazon)

If you spend a lot of time typing, your palms and mouse will leave tracks on your desk. My solution was to start using gaming mouse pads, which are big enough for you to use the keyboard and the mouse comfortably. This is the one I use and recommend.
Supernight LED light strip($20 at Amazon)
You could just use a regular light bulb in your office, but if you want to add some ambient lighting with different colors, an RGB LED strip is the way to go. This one is Mauro-approved.
This post may contain affiliate links. See our disclosure policy for more details.