Is Disk Cleanup Safe For Ssd
Face it: No matter how large your hard drive is -- how many empty terabytes you had when you first bought your PC -- you always seem to fill it right to the brink.
An SSD will slow down if you fill it up. To improve performance, you would better not format the whole SSD but to leave some free space on your SSD and leave 25 percent of disk free space of the SSD for the best performance. Do not Defrag. As it is known, disk defragmentation is no need for SSDs and have a negative effects. It depends when you run 'DiskCLeanup'. Windows will normally run the dism cleanup of WinSxS in the background and most people don't know its running, but if you run Diskcleanup before the background task has run, then cleanup has to do it. SO sometimes it runs real fast, sometimes not so Fast! Safe Cleanup of Junk Files and Large Files Instead of teaching you how to use Disk Cleanup to delete unwanted files and temporary internet files to free up some space, it's easier to start by using a third-party free partition manager software, because all Windows versions are doing the same with it.
If you're bumping up against your PC's physical storage limit, there are some quick tricks you can use to reclaim a couple of gigs. But these options will only take you so far -- if you need a lot of space, you may need to upgrade your hardware or consider deleting a few of those raw image files.
Empty the Recycle Bin
When you delete items, like files and photos, from your PC, they don't immediately get deleted. Instead, they sit in the Recycle Bin and continue to take up valuable hard-drive space. To empty the Recycle Bin, go to your desktop, right-click on the Recycle Bin and click Empty Recycle Bin. You will see a warning pop-up asking if you are sure you want to permanently delete your Recycle Bin items. Click Yes to proceed.
Disk Cleanup
Windows has a built-in disk cleanup utility (aptly named Disk Cleanup) that can help you clear up space by removing various files -- including temporary internet files, system error memory dump files, and even previous Windows installations that may still be hanging out from your recent move to Windows 10.
You can find Disk Cleanup in the Start menu, under All apps > Windows Administrative Tools > Disk Cleanup. Select the drive you want to clean up and hit OK, then wait while Disk Cleanup calculates how much space you can free up. If you want to delete system files, such as the Windows.old folder (which holds your previous installations of Windows, and can be several GB in size), click Cleanup system files.
Delete temporary and downloaded files
You can delete temporary files without running Disk Cleanup, along with files you downloaded that you may no longer need. Go to Settings > System and click on Storage on the left panel. Next, click This PC at the top and then click Temporary files from the list. Check the boxes for Temporary files and Downloads folder (and Empty recycle bin while you're at it) and then click the Remove files button.

Turn on Storage Sense
If you have updated to Windows 10 Creators Update, then let Windows help out with freeing up disk space. Head back to the Storage page in Settings and toggle on Storage sense. Now, Windows will automatically delete unused temporary files, as well as files that have been in the Recycle Bin for more than 30 days. I'm pretty good with emptying the Recycle Bin on something approaching a regular schedule, but I'm also very happy to have Windows track down and eradicate needless temp files.
Save files to a different drive
If your computer has multiple hard drives or a partitioned hard drive, you may find yourself running out of space on one drive (or partition). Luckily, you can fix this by changing your default save locations for apps, documents, music, pictures, and videos. To do this, open the Settings menu and go to System > Storage. Under Save locations, select a different drive for each of the categories. You can select any drive -- even a removable drive, like a USB flash drive or a memory card -- that is connected to your PC.
Disable hibernate
Instead of shutting down your computer completely, you can put it in hibernate -- a quasi-shutdown state that allows you to startup faster. When your computer goes into hibernate, it saves a snapshot of your files and drivers before shutting down, and this takes up space. If starting up quickly isn't your priority, you can reclaim some valuable hard drive space by disabling hibernate altogether, because the hiberfil.sys file takes up 75 percent of your PC's installed RAM. This means that if you have 8GB of RAM, you can clear up 6GB instantly by disabling hibernate.
Here's our complete guide on disabling (or re-enabling) hibernate in Windows 10. One caveat: If you disable hibernate, you will not be able to use Windows 10's fast startup feature.
Uninstall apps
You probably have some apps and programs on your PC that you don't use -- either apps you've installed and forgotten about, or bloatware that came preinstalled on your computer from the manufacturer. To find out which apps are taking up space, open the Settings menu and go to System > Apps & features and choose Sort by size. To uninstall an app from this menu, click the app and then click Uninstall.
If you're running legacy programs on Windows 10, you may not see them in this list (some appear, but some do not). To find these programs, right-click the Start button and click Control Panel. Go to Programs and Features to see a list of the legacy programs on your computer (you can also sort this list by program size). To uninstall a program from this list, left-click it to select it and click Uninstall.
Windows 10's default apps -- like the Maps app, OneNote app, and Photos app -- don't take up a lot of space, but they do take up some space. Check out our guide on how to uninstall default apps here.
Ssd Cleanup Windows 10
Store files in the cloud -- and only in the cloud
If you take advantage of cloud storage via OneDrive or another service, you're probably double-storing files and photos. Well, you don't have to do this -- all cloud storage services allow you to select which folders are actually downloaded and saved to your PC (as well as in the cloud).
Sep 23, 2012 - When running Windows 7, you may find it not responding due to an unresponsive program like Microsoft Outlook, web browser, antivirus,. 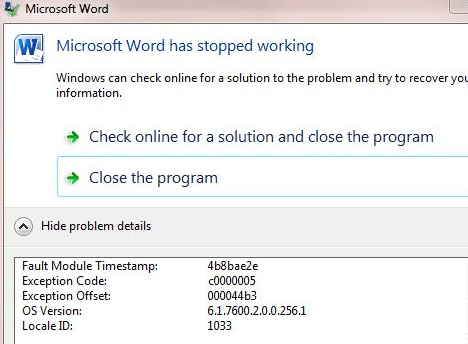 Well - lately I have been having a major problem with my win10. Doesn`t matter what program I open or what I do on the comp (it can be Firefox. It appears to be speaking of microsoft windows. It has taken over. I would like to confirm what application was not responding? I would like to. Jun 6, 2018 - The most common cause of this problem is Windows Desktop Manager, and in order to fix the issue, it's advised to end this process. This is rather simple, and you can do it by following these steps: Press Ctrl + Shift + Esc to open Task Manager. Microsoft Windows. The application is not responding. The program may respond again if you wait. Do you want to end this process? End Process Cancel.
Well - lately I have been having a major problem with my win10. Doesn`t matter what program I open or what I do on the comp (it can be Firefox. It appears to be speaking of microsoft windows. It has taken over. I would like to confirm what application was not responding? I would like to. Jun 6, 2018 - The most common cause of this problem is Windows Desktop Manager, and in order to fix the issue, it's advised to end this process. This is rather simple, and you can do it by following these steps: Press Ctrl + Shift + Esc to open Task Manager. Microsoft Windows. The application is not responding. The program may respond again if you wait. Do you want to end this process? End Process Cancel.
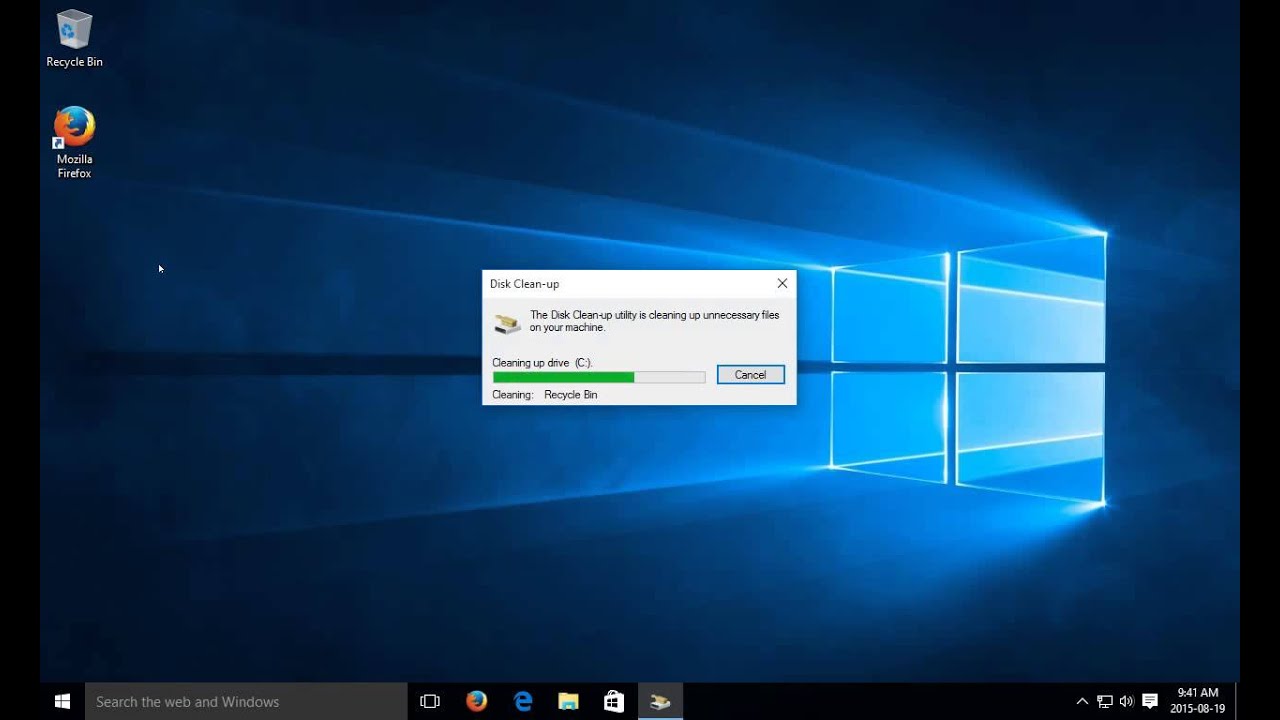
Is Disk Cleanup Safe For Ssd Windows 7
Right-click on the OneDrive icon in your system tray and choose Settings. In the Account tab, next to Choose folders to sync to this device, click Choose folders. Select the folders you want to sync (read: save directly) to your device, and deselect any folders you do not want to sync to your device. When you're finished selecting or deselecting folders, click OK. The folders you did not select to sync to your device will be removed from your hard drive, freeing up space. You will still be able to access the files in these folders from the OneDrive site in any Web browser; they just won't be saved on your hard drive.
Editors' note:This story was originally published on April 14, 2016, and has since been updated with more tips.
Uber versus Lyft: Best tips to save you money when you hail a ride.

Is Disk Cleanup Safe For Ssd
Tips to secure your Facebook account: It doesn't take long to make sure your Facebook account is locked down.